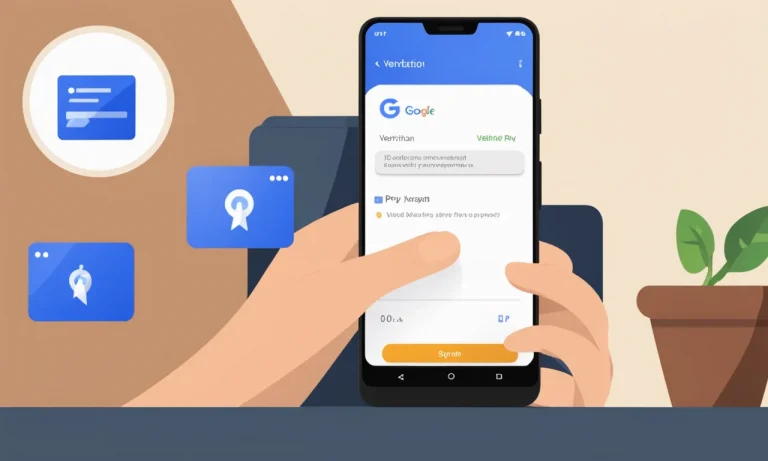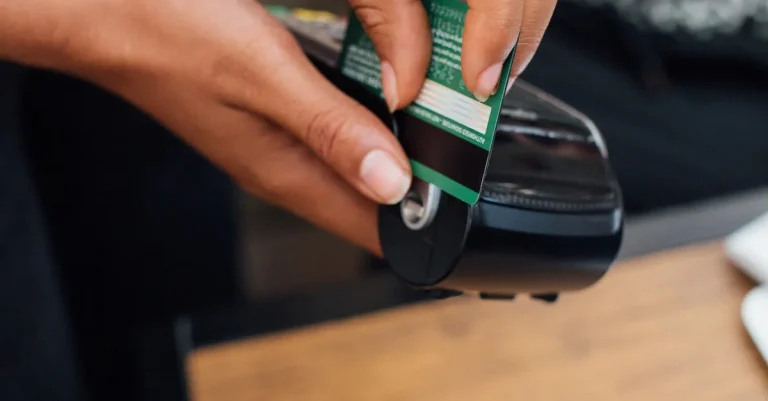How To Add A Vanilla Gift Card To Google Pay: A Step-By-Step Guide
Vanilla gift cards have become a popular gift choice for many people. They provide flexibility and convenience – allowing you to shop at a variety of stores or online.
If you received a vanilla gift card as a gift, you may be wondering how you can add it to your Google Pay account to make online shopping or contactless payments even easier.
If you’re short on time, here’s a quick answer to your question: To add a vanilla gift card to Google Pay, open the Google Pay app, tap the payment card icon, select ‘Gift cards’, enter your vanilla gift card information and follow the prompts to add it to your account.
In this comprehensive guide, we’ll walk through the entire process of adding a vanilla gift card to your Google Pay account in detail, covering topics like:
Checking Vanilla Gift Card Eligibility
If you are looking to add a Vanilla Gift Card to Google Pay, it is important to first check its eligibility. Not all types of Vanilla Gift Cards are compatible with Google Pay, so it’s essential to know which ones will work before attempting to add them to your digital wallet.
Types of Vanilla Gift Cards That Work with Google Pay
Vanilla Gift Cards that have a Visa, Mastercard, American Express, or Discover logo are typically compatible with Google Pay. These cards can be used for online and in-store purchases, making them a convenient option for those who want to make quick and secure transactions using their mobile devices.
It’s important to note that some Vanilla Gift Cards may have restrictions or limitations when it comes to adding them to Google Pay. These restrictions can vary depending on the issuer or the specific terms and conditions associated with the card.
To ensure compatibility, it is always recommended to check the guidelines provided by the Vanilla Gift Card issuer or contact their customer support for further assistance.
Verifying Your Vanilla Gift Card Balance
Prior to adding your Vanilla Gift Card to Google Pay, it is crucial to verify the balance on the card. This will help you keep track of your available funds and avoid any potential issues during the payment process.
There are a few different ways to check your Vanilla Gift Card balance. One option is to visit the official website of the Vanilla Gift Card issuer and enter your card details on their balance check page.
Another option is to call the customer support number provided on the back of the card and inquire about your current balance.
By confirming your Vanilla Gift Card balance before adding it to Google Pay, you can ensure that you have sufficient funds to make purchases using the digital wallet. This step is particularly important if you plan on using the card for larger transactions or multiple purchases.
Adding a Vanilla Gift Card on Google Pay
Google Pay is a convenient and secure way to make payments using your mobile device. If you have a Vanilla Gift Card and want to add it to Google Pay, follow these simple steps:
Downloading the Google Pay App
The first step to adding a Vanilla Gift Card to Google Pay is to download the Google Pay app on your mobile device. The app is available for both Android and iOS users and can be found in the respective app stores.
Adding a New Payment Method
Once you have downloaded the Google Pay app, open it and sign in with your Google account. Next, navigate to the settings menu and select “Payment methods.” Here, you will find an option to add a new payment method.
Entering Your Vanilla Gift Card Details
After selecting the option to add a new payment method, you will be prompted to enter your Vanilla Gift Card details. This includes the card number, expiration date, and CVV code. Make sure to double-check the information you enter to avoid any errors.
Following the Verification Prompts
Once you have entered your Vanilla Gift Card details, Google Pay will verify the card. This process may involve sending a verification code to the phone number associated with your Google account or making a small charge to the card to ensure its validity. Follow the prompts provided by Google Pay to complete the verification process.
After successfully verifying your Vanilla Gift Card, it will be added as a payment method on Google Pay. You can now use your Vanilla Gift Card to make purchases at any merchant that accepts Google Pay.
For more information and detailed instructions, you can visit the official Google Pay support website.
Using Your Vanilla Gift Card on Google Pay
Google Pay is a convenient and secure way to make payments using your smartphone. If you have a Vanilla Gift Card and want to add it to your Google Pay account, follow these simple steps:
Making Purchases with Google Pay
Once you have added your Vanilla Gift Card to Google Pay, you can start using it to make purchases at participating stores and online merchants. Simply unlock your phone, open the Google Pay app, and hold your device near the payment terminal.
Google Pay uses Near Field Communication (NFC) technology to securely transmit your payment information to the merchant. It’s a quick and seamless process, allowing you to make transactions without the need to carry physical cards or cash.
With Google Pay, you can also make online purchases by selecting the Google Pay option at checkout. This eliminates the need to manually enter your card information, making the checkout process faster and more convenient.
Tracking Your Balance
One of the benefits of using Google Pay with your Vanilla Gift Card is the ability to easily track your balance. By opening the Google Pay app, you can view your transaction history, including the amount spent and the remaining balance on your card.
This feature is especially useful when you want to keep track of your spending or check if you have enough funds left on your Vanilla Gift Card for a particular purchase. It provides you with a clear overview of your financial activity, helping you make informed decisions about your spending.
Additionally, Google Pay sends notifications for each transaction made with your Vanilla Gift Card, keeping you updated in real-time about your purchases.
Remember to regularly check your balance to ensure you have enough funds to cover your purchases. If your Vanilla Gift Card is running low on funds, you can easily reload it through the Vanilla Gift Card website or at participating retailers.
By using your Vanilla Gift Card on Google Pay, you can enjoy the convenience of digital payments while keeping track of your spending in a seamless and efficient manner.
Troubleshooting Issues with Vanilla Gift Cards on Google Pay
While adding a Vanilla Gift Card to Google Pay is usually a straightforward process, you may encounter some issues along the way. Here are some common problems that users have faced and some troubleshooting steps to help resolve them.
Card Not Accepted
If your Vanilla Gift Card is not being accepted on Google Pay, there could be a few reasons for this.
Firstly, ensure that the gift card is activated and has not expired. Sometimes, certain merchants may not accept prepaid gift cards, so it’s always a good idea to check with the specific store or website where you are trying to use the card.
If you have confirmed that your Vanilla Gift Card should be accepted, but it still isn’t working, try removing and re-adding the card to Google Pay. Sometimes, a simple refresh can resolve any temporary issues.
If the problem persists, reach out to the Vanilla Gift Card customer support for further assistance. They may be able to provide additional troubleshooting steps or help determine if there is an issue with the card itself.
Balance Not Showing Correctly
If the balance of your Vanilla Gift Card is not displaying correctly on Google Pay, there could be a delay in updating the information. Give it some time and check back later to see if the balance has been updated.
If the balance continues to show incorrectly, contact the Vanilla Gift Card customer support for assistance. They will be able to investigate the issue and provide guidance on how to resolve it.
Other Error Messages
If you encounter any other error messages while using a Vanilla Gift Card on Google Pay, it’s important to read the message carefully and follow any instructions provided. Error messages can vary, and the steps to resolve them will depend on the specific issue.
If you’re unsure about how to proceed, reach out to the Vanilla Gift Card customer support or refer to the Google Pay support website for further assistance. They will be able to guide you through the troubleshooting process and help resolve any issues you may be encountering.
Remember, troubleshooting issues with Vanilla Gift Cards on Google Pay can be frustrating, but with patience and the right guidance, most problems can be resolved successfully.
Conclusion
Adding a vanilla gift card to your Google Pay account is a quick and easy process that only takes a few minutes.
With your gift card loaded into your Google Pay wallet, you can seamlessly use it for online or in-store contactless payments anywhere Google Pay is accepted.
Remember to check the balance periodically and use up the full amount before your vanilla gift card expires. Hopefully this guide gives you a detailed overview of the entire process. Happy spending!