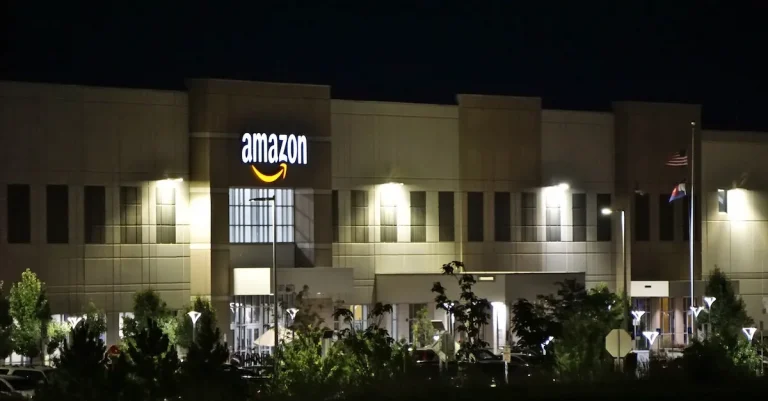How To Transfer Google Play Balance To Google Pay
With Google Play and Google Pay, you have a couple different places where you can store Play credit or gift card balances.
If you have a balance sitting in your Google Play account, you may want to move it over to Google Pay so you can more easily use it for purchases and transactions.
If you’re short on time, here’s a quick answer to your question: You can transfer your Google Play balance to Google Pay by going to your Play Store settings on desktop, tapping the Payment Methods section, and selecting ‘Transfer Play balance.’
This will move your available Play credit over to Google Pay where you can use it anywhere Google Pay is accepted.
In this comprehensive guide, we’ll go over everything you need to know about transferring money from Google Play over to your Google Pay account. We’ll cover how to check your Play Store balance, initiate the transfer process, see your updated Google Pay balance, and more.
Check Your Google Play Balance
Before you can transfer your Google Play balance to Google Pay, you need to check how much balance you have in your Google Play account. Here’s how you can do it:
Log Into Your Google Play Account on Desktop
To check your Google Play balance, start by logging into your Google Play account on your desktop computer.
Open your preferred web browser. Sign in with the same Google account that is linked to your Google Play balance.
Navigate to Your Play Store Payment Settings
Once you are logged in, navigate to your Play Store payment settings.
Look for the “Payment methods” tab or similar option in your account settings. This is where you can manage your payment methods and view your Google Play balance.
View Available Play Store Credit Balance
Within the payment settings, you should be able to see your available Play Store credit balance.
This balance represents the amount of money you have in your Google Play account that can be used to make purchases on the Google Play Store.
Note: If you do not see your Play Store credit balance, it means you do not have any available balance at the moment. You can add funds to your Google Play account by redeeming gift cards or by purchasing credit directly.
Now that you have checked your Google Play balance, you can proceed with transferring it to your Google Pay account.
Initiate the Transfer to Google Pay
Transferring your Google Play balance to Google Pay is a simple process that can be done in just a few steps.
To start the transfer, follow these instructions:
Find the ‘Transfer Play Balance’ Option
To initiate the transfer, open your Google Play Store app and navigate to the “Payment methods” section.
Look for the option labeled “Transfer Play Balance” or something similar. This option may be located under the “Account” or “Settings” tab, depending on the version of the app you’re using.
Select the Amount You Want to Move
Once you’ve found the “Transfer Play Balance” option, you’ll be prompted to select the amount you want to move to your Google Pay account.
This can be the full balance or a specific portion of it. Keep in mind that there may be a minimum transfer amount, so make sure to check the terms and conditions.
Complete the Transfer Process
After selecting the desired amount, follow the on-screen instructions to complete the transfer process. This usually involves confirming your Google Pay account details and authorizing the transfer.
The exact steps may vary slightly depending on your device and the version of the Google Play Store app you have.
Confirm the Transfer in Your Play Store Account
Once you’ve completed the transfer, it’s important to verify that the funds have been successfully transferred to your Google Pay account. To do this, go to your Google Pay app or website and check your balance. You should see the transferred amount reflected in your account.
It’s worth noting that the transfer process is generally quick and seamless, but in some cases, it may take a few minutes for the funds to appear in your Google Pay account. If you encounter any issues or have questions, you can reach out to Google Support for assistance.
For more detailed instructions and troubleshooting tips, you can visit the official Google Support website.
See Your Updated Google Pay Balance
Once you have successfully transferred your Google Play balance to Google Pay, you can easily check your updated balance using the Google Pay app on your device. Here’s how:
Open the Google Pay App on Your Device
First, open the Google Pay app on your smartphone or tablet. Make sure you are signed in with the same Google account that you used to transfer your Google Play balance.
Check Your Total Balance
Once you are in the Google Pay app, you will be able to see your total balance. This includes your transferred Google Play balance as well as any other funds you may have in your Google Pay account.
By checking your total balance, you can easily keep track of how much money you have available for making payments, sending money to friends, or making purchases through Google Pay.
See Recent Activity Showing Transfer
In addition to checking your total balance, you can also view recent activity in your Google Pay account. This will show you a detailed transaction history, including any transfers you made from your Google Play balance to Google Pay.
By reviewing your recent activity, you can ensure that the transfer was successful and that the funds are now available for use in your Google Pay account.
Remember that the availability of this feature may vary depending on the version of the Google Pay app you are using. If you are unable to see your updated balance or recent activity, make sure you have the latest version of the app installed on your device.
For more information on how to use Google Pay and manage your funds, you can visit the official Google Pay website.
Use Google Pay Balance for Purchases
Google Pay offers a convenient way to manage your finances and make purchases online, in apps, and even at physical stores. One of the great features is the ability to use your Google Play balance for these transactions.
By transferring your Google Play balance to Google Pay, you can easily use it to pay for a wide range of goods and services. Let’s explore how you can make the most of your Google Pay balance.
Pay With Google Pay Online
When shopping online, you can use your Google Pay balance to pay for your purchases. Many online retailers and services accept Google Pay as a payment method, making it a seamless and secure way to complete your transactions.
Simply select Google Pay at checkout, and if you have sufficient balance, you can authorize the payment with just a few taps. It’s fast, convenient, and eliminates the need to enter your credit card details every time you make a purchase.
Pay In Apps Using Google Pay
Google Pay is also widely accepted as a payment option within various mobile apps. Whether you’re ordering food, booking a ride, or purchasing digital content, you can use your Google Pay balance to pay for these services.
Simply look for the Google Pay logo or the option to pay with Google Pay within the app, and you’ll be able to complete your transaction hassle-free. It’s a great way to utilize your Google Play balance for everyday expenses and app purchases.
Pay at Physical Stores Accepting Google Pay
Google Pay can be used for contactless payments at physical stores that accept this payment method. With a simple tap of your phone at the payment terminal, you can use your Google Pay balance to make purchases in-store.
It’s a quick and secure way to pay, and you don’t have to worry about carrying physical cash or cards. Many popular retailers and restaurants now support Google Pay, so keep an eye out for the Google Pay symbol when you’re out and about.
Send Money to Friends Using Your Balance
Do you owe a friend some money or want to split the bill?
With Google Pay, you can easily send money to your friends using your Google Pay balance. It’s a convenient way to settle debts, reimburse someone, or simply send a gift.
Just open the Google Pay app, select the person you want to send money to, enter the amount, and confirm the transaction. Your friend will receive the funds instantly, and they can use it within their Google Pay balance or transfer it to their bank account.
By transferring your Google Play balance to Google Pay, you gain access to a wide range of payment options, both online and offline. It’s a versatile and secure way to manage your finances and make purchases conveniently.
So, start using your Google Pay balance today and enjoy the flexibility it offers.
Troubleshooting Guide
What to Do if the Transfer Doesn’t Work
If you’re experiencing difficulties transferring your Google Play balance to Google Pay, don’t worry. There could be a few reasons why the transfer isn’t working, but there are steps you can take to troubleshoot the issue.
- Verify your Google Pay account: Make sure that you have a verified Google Pay account. If your account is not verified, you may not be able to transfer funds.
- Check your internet connection: Ensure that you have a stable internet connection. A poor connection can prevent the transfer from going through successfully.
- Update your apps: Make sure that both your Google Play and Google Pay apps are up to date. Outdated apps can sometimes cause issues with transfers.
- Clear cache and data: Sometimes, clearing the cache and data of both the Google Play and Google Pay apps can resolve transfer problems. Go to your device’s settings, find the apps, and clear the cache and data for both apps.
- Try a different device: If you’re still encountering issues, try transferring the funds using a different device. This can help determine if the problem is specific to your device or account.
If none of these steps work, there may be a technical issue that requires assistance from Google Play support.
Contact Google Play Support If Needed
If you’ve followed the troubleshooting steps and are still unable to transfer your Google Play balance to Google Pay, it may be time to reach out to Google Play support for further assistance.
- Visit the Google Play Help Center: The Google Play Help Center is a great resource for finding answers to common issues. You can find helpful articles and FAQs that may provide a solution to your problem.
- Contact Google Play support directly: If you can’t find a solution through the Help Center, you can contact Google Play support directly. They have a team of experts who can assist you with any technical issues you may be facing. Contact Google Play support and follow the instructions.
Remember, it’s important to provide detailed information about the problem you’re experiencing when reaching out to support. This will help them better understand the issue and provide you with a faster resolution.
Conclusion
Transferring your Google Play balance over to Google Pay makes it easy to access your Play credit anywhere Google Pay is accepted.
With your money consolidated into one account, you can seamlessly make payments and purchases online, in apps, and in stores without having to enter card details each time.
Just log into your Google Play account on desktop, go to payment settings, select the transfer option, choose an amount, and confirm to move your available balance over. Then open Google Pay on your device to see your updated total balance and transaction history.
With your Play Store credit now in Google Pay, you’ll have an easy way to put your gift cards, rewards, and promotional balances to use. Enjoy simplified spending whether you’re shopping online or grabbing coffee in a rush!